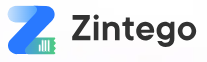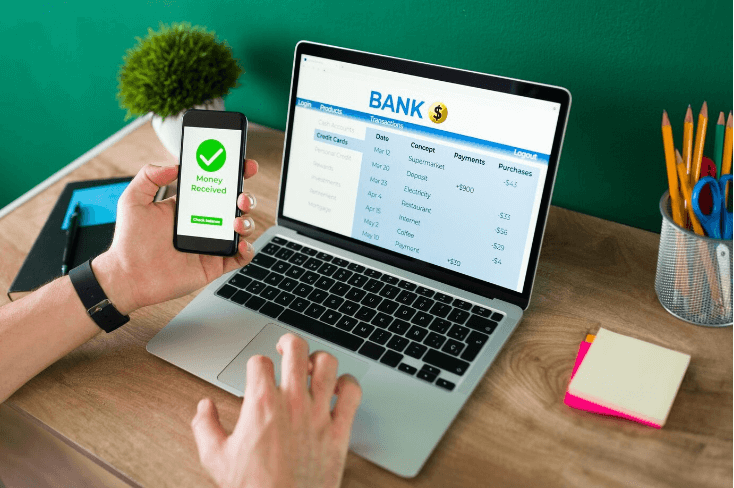Transferring money from PayPal to your bank account is an essential skill for anyone who uses online payment services. Whether you’re a freelancer receiving payments, an online shopper, or someone who prefers the convenience of digital transactions, knowing how to efficiently move your funds from PayPal to your bank can save you time and effort. This guide will walk you through the process step-by-step, ensuring that your money reaches your bank account safely and promptly.
Step 1: Connect an Eligible Debit Card or Bank Account
Although it’s not necessary to link a bank account to create a PayPal account, you will need to associate it with your bank account or an eligible debit card to withdraw funds. After setting up a PayPal account, follow the instructions to connect an eligible debit card or bank account. If no prompt is shown, navigate to the Wallet section and select ‘Link a card or bank.’ This will guide you through the steps to connect your PayPal account with your bank.
There are two methods for linking your account: using the drop-down menu or manual entry. Via the drop-down menu, choose your financial institution and log in to your account. For manual entry, input the account and routing numbers. You’ll then receive two small deposits to verify the account.
To link a debit card, the Quick Add option provides a list of card options. You will then be asked to log in to your card account to complete the linking process. Alternatively, you can manually enter your card number, expiration date, and other required details. Once your banking information is added and a bank account or eligible debit card is linked, you can transfer funds to your bank account in minutes.
Note: Electronic funds transfers require a confirmed bank account.
Step 2: Access Your PayPal Wallet to Initiate the Transfer
To begin withdrawing funds and transferring them to your bank, navigate to the Wallet section within PayPal. Click on the ‘Transfer Money’ option, followed by selecting ‘Transfer to Your Bank.’
Step 3: Select Your Transfer Method
You will then be asked to choose between a Standard Transfer and an Instant Transfer. The Standard Transfer is free and typically deposits funds in 1 to 3 days—most transactions complete within 1 day, some take around 48 hours, but for certain banks, it might require up to 3 business days. Remember that holidays do not count as business days. On the other hand, an Instant Transfer incurs a fee but deposits your money into your bank account in just a few minutes.
For a Standard Transfer, select ‘1–3 days.’ For an Instant Transfer, choose ‘in minutes.’
Note: Instant Transfers generally deposit in a few minutes, but under some circumstances, it may take up to 30 minutes. If you do not see the transferred funds after 30 minutes, reach out to your bank for assistance.
Step 4: Specify the Transfer Amount
After selecting your chosen transfer method, input the amount you wish to transfer to your bank or debit card. Transferring funds from your personal PayPal balance to a domestic bank account in USD does not incur any additional charges. However, if you are converting funds from a different currency, PayPal will apply a small fixed fee for each transaction, which varies depending on the currency being converted from.
Step 5: Review Your Transfer Details
The final screen will present the following details:
- The amount being transferred to your account
- Any applicable transfer fees
- The final amount that will be deposited into your account
- The specific bank account to which the funds are being sent
If all the information is correct, click “Transfer Now” to proceed with the transaction. If you notice any errors, you can still make corrections by clicking “back.” Once you initiate and confirm the transfer, you will receive an email notification along with a confirmation link.
How to Move Money from PayPal to Your Bank Account Using Your Mobile App
Moving funds from your PayPal balance to your bank account is even more straightforward on a mobile device.
Step 1: Open Your PayPal App and Access Your Account Balance
When you launch your PayPal app, you’ll be greeted by the PayPal Home Screen. Navigate to the Wallet icon located at the bottom right corner, then tap on your PayPal balance to access additional actions.
Step 2: Tap “Transfer”
After selecting your balance, you will see an option to Transfer. Tap on this, then choose Transfer to Bank at the bottom of your display.
Step 3: Choose Your Transfer Method
Similar to a web-based transfer, you will have the choice to select ‘1–3 days’ for a no-cost Standard Transfer or ‘in minutes’ for an Instant Transfer that involves a fee.
Step 4: Input the Amount You Wish to Transfer
On the following screen, PayPal will ask you to specify the amount you want to move. Once entered, click “enter” to proceed.
Step 5: Confirm Your Transfer Details
As with the desktop version, you get a final opportunity to verify the accuracy of your transfer details. When everything looks correct, click “transfer now” to initiate the transaction.
How to Use Your PayPal Debit Card to Withdraw Money at an ATM
PayPal is not limited to online transactions; you may use a PayPal debit card for payments, in-person purchases, and ATM withdrawals just like you would with any other bank card. There are two types of PayPal debit cards available: a physical card and a virtual card that works with the mobile wallet on your smartphone. You can choose one or both of the variations because they both function in the same way. We’ll go over how to order your PayPal debit card and use it to make ATM withdrawals below.
Request Your PayPal Debit Card
To get a PayPal debit card, navigate to the PayPal Debit Card page and click ‘Get The Card.’ If you have an active PayPal account with funds in it, you are qualified to receive a PayPal debit card. Once you obtain your card, it has to be activated before any transactions can be made. Visit paypal.com/activatecard, log in to your account, and hit Activate Card. Alternatively, you can activate your card via the app by accessing your Wallet, selecting PayPal Debit Card, and hitting Activate Card.
How To Withdraw Money Using Your PayPal Debit Card
Any bank or ATM that partners with PayPal accepts payments made with your PayPal debit card. With MoneyPass ATMs, you can take out cash without paying any fees; in non-MoneyPass ATMs, each transaction costs $2.50. Using a PayPal debit card, you can take out up to $400 USD every day from your PayPal balance. You can do conventional debit card transactions with the PayPal debit card in addition to cash withdrawals. When using apps or online stores that take MasterCard, it can be used to make purchases.
Understanding PayPal Withdrawal Fees and Exchange Rates
While basic transactions like 1 to 3-day withdrawals in your local currency are free, PayPal typically charges fees for other withdrawal or currency conversion transactions. These fees could be a percentage of the amount being converted, a flat service fee, or a combination of both.
Some common withdrawal fees include:
| Transaction | Fee |
| Standard 1 to 3-day withdrawal | No fee |
| Instant withdrawal | 1.75% of the transfer amount, with minimum and maximum fees depending upon currency |
Currency Conversion Fees
| Transaction | Fee |
| Paying for goods and services in a different currency | Currency conversion spread of 4%, or another amount which will be disclosed at the time of transaction |
| Sending or receiving money in a different currency | Currency conversion spread of 4%, or another amount which will be disclosed at the time of transaction |
| All other currency conversion transactions | Currency conversion spread of 3%, or another amount which will be disclosed at the time of transaction |
How Does PayPal Set Its Exchange Rate?
Exchange rates fluctuate regularly, so PayPal updates its rates twice daily based on a bank quote. A small fee is then added to determine the retail exchange rate. You’ll incur this rate whenever you send money, withdraw funds, or automatically convert money into another currency using PayPal. This also applies when converting part or all of your PayPal balance into a different currency.
To check the current exchange rate, navigate to your PayPal Wallet, click on Currency Calculator, and choose the currency you wish to convert. The applicable exchange rate will be displayed there.
Maximizing Your Conversion Rate for PayPal Withdrawals
Whenever you receive a personal transaction that needs a currency conversion, you’ll be charged a fixed fee in addition to the percentage fee added to the exchange rate by PayPal. This fixed fee varies with the currency being converted. Generally, using PayPal for currency conversion instead of your bank might result in a slightly higher rate due to the added fees. However, if you frequently need to send and receive money in different currencies through PayPal, it’s more cost-effective to perform larger conversions at once to reduce the number of per-conversion fees you incur.